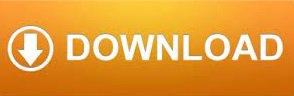

Once changed, the new color applies whenever you press the shortcut key combination. The default highlight color is yellow, but you can change it.
Removing highlighting: Select the highlighted text, then press Ctrl+Alt+H. Adding highlighting: Select the text you want to highlight, then press Ctrl+Alt+H. In Word 2007, someone realized that a key combination for turning highlighting on and off would be a good idea, so they included one - Ctrl+Alt+H. Save this key combination in the template (7). If this key combination is available, displays (6). That way, when you move to Word 2007 you won’t have to reassign the keys or remember something different. Suggestion: Use Ctrl+Alt+H, the same as Word 2007. Put your cursor in the Press new shortcut key field (5) and press the key combination you want to assign to color highlighting. 
In the Commands list on the right, scroll down to Highlight and select it (4).On the Customize Keyboard window, select All Commands from the Categories list on the left (3).You must do this now otherwise you can’t see the Highlight command. Go to Tools > Customize on the Word menu, and select the Commands tab (1).And that’s not as intuitive or as easy as you’d think because they left Highlight off the Format list! Here’s how you do it: In Word 2003 you have to assign your own keystroke combination for highlighting. It’s fine when you only have the occasional highlighting to do, but what if you’re doing a lot of adding/removing highlighting from text? You need a quicker way, right? Word 2003 and will convert it into a bullet point automatically.Microsoft Word has a toolbar icon for applying and removing color highlighting, just like using a real highlighter.This way, whenever you type the text bpsym, Word will think Using this trick, you can assign a shortcut to the bullet point symbol (such as bpsym). It is a facility designed for correcting spelling mistakes Symbol in Word is through the AutoCorrect feature in Word. Yet, another way you can use to insert the Bullet Point Insert Bullet Point symbol using AutoCorrect Will be inserted into your Word document at exactly where the insertion pointer
#Microsoft word hotkey for highlight code#
Whilst holding down the Alt key, press the alt code (0149) on the numeric keypad.Īs soon as you release the Alt key, the bullet point symbol. Place the insertion pointer at where you want to insert the symbol. To insert the bullet point symbol into Word using the AltĬode, please obey the instructions below: The Alt code for the Bullet Point Symbol is 0149. Insert bullet point in Word using Alt Code (Shortcut)Īll the symbols in Microsoft Word have a unique code that can be used to insert the symbols into Word. These steps will insert a bulleted point to the select text Place the insertion pointer at where you want to. Without further ado, below are the steps involved: Insert this symbol into your Word document. With the help of the Insert Symbol dialog box, you can easily Therefore, inserting this symbol into Word becomes difficult for some people. The bullet point symbol is not readily available on the keyboard. To insert a bullet point symbol in Word, place the insertion pointer at where you want to insert the symbol, hold down the Alt key, then press 0149 on the numeric keypad, then release the Alt key – this will insert a bullet point symbol into your Word document. 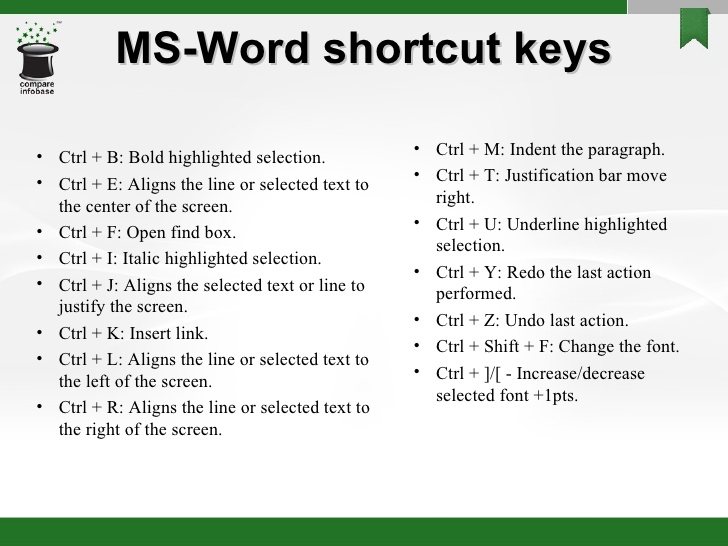
I’ll go through each one of them beginning with the simple ones. There are several methods you can use to perform this task. You’ll love this guide if you are looking for ways you can insert a bullet point symbol in Microsoft Word. The table below contains some useful information about this symbol.
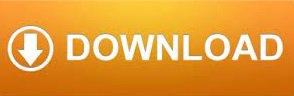
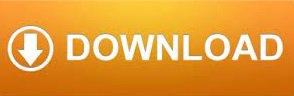


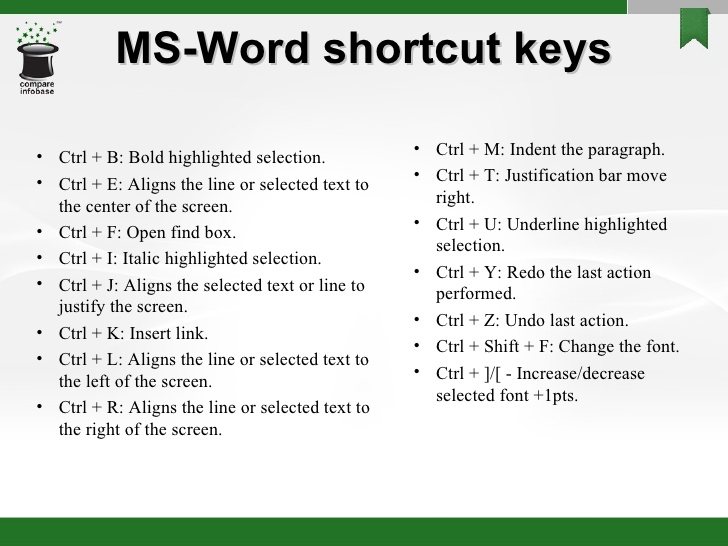
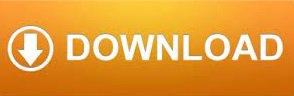

 0 kommentar(er)
0 kommentar(er)
